fiddler是一个很好的抓包工具,默认是抓http请求的,对于pc上的https请求,会提示网页不安全,这时候需要在浏览器上安装证书。
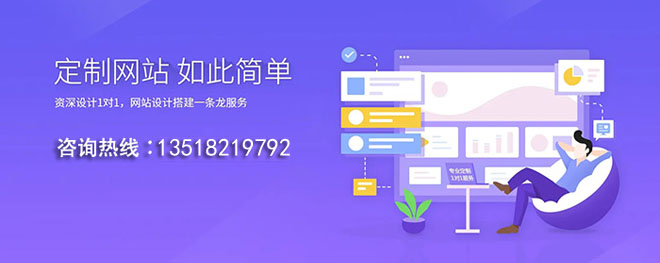
创新互联公司致力于网站设计、成都做网站,成都网站设计,集团网站建设等服务标准化,推过标准化降低中小企业的建站的成本,并持续提升建站的定制化服务水平进行质量交付,让企业网站从市场竞争中脱颖而出。 选择创新互联公司,就选择了安全、稳定、美观的网站建设服务!
一、网页不安全
1.用fiddler抓包时候,打开百度网页:
2.提示:网页不安全
二、fiddler设置(抓取所有https请求)
1.打开菜单栏:ToolsFiddler OptionsHTTPS
2.勾选Decrypt HTTPS traffic,里面的两个子菜单也一起勾选了
Fiddler抓包2-只抓APP的请求
fiddler抓手机app的请求,估计大部分都会,但是如何只抓来自app的请求呢?
把来自pc的请求过滤掉,因为请求太多,这样会找不到重要的信息了。
1.电脑上已装fiddler
2.手机和电脑在同一局域网
一、设置
1.fiddlerToolsFiddler OptionsConnections 勾选Allow remote computers to connect。
2.记住这里的端口号:8888,后面会用到。
一、get请求 [图片上传中...(get请求.png-2ac7c-1529389857624-0)]
1.打开fiddler工具,然后浏览器输入博客首页地址:
2.点开右侧Inspectors下的Headers区域,查看Request Headers
3.Request Headers区域里面的就是请求头信息,可以看到打开博客园首页的是get请求
四、get和post请求参数区别
1.关于get和post的功能上区别就不说了,大家自己查资料,这里主要从fiddler抓包的层面查看请求参数上的区别
2.get请求的Raw参数查看,主要分三部分:
--第1部分是请求url地址
--第2部分是host地址
--第3部分是请求头部信息header
Fiddler抓包4-工具介绍(request和response)
本篇简单的介绍下fiddler界面的几块区域,以及各自区域到底是干什么用的,以便于更好的掌握这个工具
一、工具简介
1.第一块区域是设置菜单,这个前面2篇都有介绍
2.第二块区域是一些快捷菜单,可以点下快捷功能键
3.第三块左边是抓捕的请求会话列表,每一个请求就是一个会话
4.第四块右边上方区域是request请求的详细信息,可以查看headerd、cookies、raw、json等
5.第五块右边下方区域就是response信息,可以查看服务端返回的json数据或其它信息
6.第六块区域左下角黑色的那块小地方,虽然很不起眼,容易被忽略掉,这地方是命令行模式,可以输入简单的指令如:cls,执行清屏的作用等
三、Request 和Response
1.Request是客户端发出去的数据,Response是服务端返回过来的数据,这两块区域功能差不多
No Authorization Header is present.
5.cookies:查看cookie详情
6.raw:查看一个完整请求的内容,可以直接复制
7.json:查看json数据
8.xml:查看xml文件的信息
四、decode解码
1.如果response的TextView区域出现乱码情况,可以直接点下方黄色区域解码
一、Composer简介
点开右侧Composer区域,可以看到如下界面,就是测试接口的界面了
二、模拟get请求
1.在Composer区域地址栏输入博客首页:
2.选择get请求,点Execute执行,请求就可以发送成功啦
3.请求发送成功后,左边会话框会生成一个会话记录,可以查看抓包详情
4.右侧history区域会多一个历史请求记录
一、url详解
1.url就是我们平常打开百度在地址栏输入的: https: ,如下图,这个是最简单的url地址,打开的是百度的主页
二、url解析
1.以" 上海悠悠博客园"这个url请求的抓包为例
三、请求参数(params)
1.在url里面请求参数一般叫params,但是我们在fiddler抓包工具看到的参数是:QueryString
2.QueryString是像服务端提交的参数,其实跟params是一个意思,每个参数对应的都有name和value值
3.多个参数情况如下
一、body数据类型
常见的post提交数据类型有四种:
1.第一种:application/json:这是最常见的json格式,也是非常友好的深受小伙伴喜欢的一种,如下
{"input1":"xxx","input2":"ooo","remember":false}
2.第二种:application/x-www-form-urlencoded:浏览器的原生 form 表单,如果不设置 enctype 属性,那么最终就会以 application/x-www-form-urlencoded 方式提交数
input1=xxxinput2=oooremember=false
3.第三种:multipart/form-data:这一种是表单格式的,数据类型如下
------WebKitFormBoundaryrGKCBY7qhFd3TrwA
Content-Disposition: form-data; name="text"
title
------WebKitFormBoundaryrGKCBY7qhFd3TrwA
Content-Disposition: form-data; name="file"; filename="chrome.png"
Content-Type: image/png
PNG ... content of chrome.png ...
------WebKitFormBoundaryrGKCBY7qhFd3TrwA-
4.第四种:text/xml:这种直接传的xml格式
methodcall
methodnameexamples.getStateName/methodname
params
param
valuei441/i4/value
/params
/methodcall
二、json格式
1.打开博客园的登录页面,输入账号密码后抓包,查看post提交数据,点开Raw查看整个请求的原始数据
三、x-www-form-urlencoded
1.登录博客园后,打开新随笔,随便写一个标题和一个正文后保存,抓包数据如下
四、WebFrom
1.为什么登录请求的WebFrom的body部分为空呢?
五、xml
1.如果遇到text/xml这种格式的body,那就如下图这样的了
一、断点
1.为什么要打断点呢?
比如一个购买的金额输入框,输入框前端做了限制100-1000,那么我们测试的时候,需要测试小于100的情况下。很显然前端只能输入大于100的。这是我们可以先抓到接口,修改请求参数,绕过前端,传一个小于100的数,检查服务端的功能是否OK。
也就是说接口测试其实是不需要管前端的,主要测后端的功能。Fiddler作为代理服务器的作用其实就相当于上面故事里面的小王,传纸条的作用,Fiddler(小王)修改了请求参数(小纸条),是为了验证服务端功能(女神C)。
2.Fiddler可以修改以下请求
--Fiddler设置断点,可以修改HTTP请求头信息,如修改Cookie,User-Agent等
--可以修改请求数据,突破表单限制,提交任意数字,如充值最大100,可以修改成10000
--拦截响应数据,修改响应体,如修改服务端返回的页面数据
二、断点的两种方式
1.before response:这个是打在request请求的时候,未到达服务器之前
--屌丝A传给小王的时候,小王在这个时候拦截了小纸条,未传给女神C
3.打完断点后,会发现所有的请求都无法发出去了,这时候,点下Go按钮,就能走下一步了
4.找到需要修改的请求后,选中该条会话,右侧打开WebFroms,这时候里面的参数都是可以修改的了
四、单个断点
已经知道了某个接口的请求地址,这时候只需要针对这一条请求打断点调试,在命令行中输入指令就可以了
请求前断点(before response): bpu
4.取消断点,在命令行输入: bpu 回车就可以了
响应后断点(after requests): bpafter
3.登录博客园,会发现已经拦截到登录后服务器返回的数据了,此时可以修改任意返回数据
4.取消断点,在命令行输入: bpafter 回车就可以了
五、拦截来自某个网站所有请求
1.在命令行输入:bpu
2.打开博客园任意网页,发现都被拦截到了
3.打开博客园其他网站,其它网站可以正常请求
4.说明只拦截了来自部落论坛( )的请求
5.清除输入bpu回车即可
六、命令行其它相关指令
Bpafter, Bps, bpv, bpm, bpu
这几个命令主要用于批量设置断点
Bpafter xxx: 中断 URL 包含指定字符的全部 session 响应
Bps xxx: 中断 HTTP 响应状态为指定字符的全部 session 响应
Bpv xxx: 中断指定请求方式的全部 session 响应
Bpm xxx: 中断指定请求方式的全部 session 响应 、、同于 bpv xxx
Bpu xxx:与bpafter类似
当这些命令没有加参数时,会清空所有设置了断点的HTTP请求。
更多的其他命令可以参考Fiddler官网手册
一、保存为文本
1.以博客园登录为例,抓到登录的请求会话
2.点左上角FileSaveSelected Sessionsas Text,保存到电脑上就是文本格式的
三、乱码问题(decode)
1.打开博客园首页: ,保存之后查看,会发现返回的是乱码
前言
Fiddler最大的优势在于抓包,我们大部分使用的功能也在抓包的功能上,fiddler做接口测试也是非常方便的。
对应没有接口测试文档的时候,可以直接抓完包后,copy请求参数,修改下就可以了。
Composer简介
点开右侧Composer区域,可以看到如下界面,就是测试接口的界面了
1.请求方式:点开可以勾选请求协议是get、post等
2.url地址栏:输入请求的url地址
3.请求头:第三块区域可以输入请求头信息
4.请求body:post请求在此区域输入body信息
5.执行:Execute按钮点击后就可以执行请求了
6.http版本:可以勾选http版本
7.请求历史:执行完成后会在右侧History区域生成历史记录
模拟get请求
1.在Composer区域地址栏输入博客首页:
2.选择get请求,点Execute执行,请求就可以发送成功啦
3.请求发送成功后,左边会话框会生成一个会话记录,可以查看抓包详情
4.右侧history区域会多一个历史请求记录
5.会话框选中该记录,查看测试结果:
选中该会话,点开Inspectors
response区域点开Raw区域
Raw查看的是HTML源码的数据
也可以点WebView,查看返回的web页面数据
Json数据
1.有些post的请求参数和返回参数是Json格式的,如博客园的登录请求:
2.在登录页面手动输入账号和密码,登录成功。
3.找到这个登录成功的会话,查看json数据如下图:
模拟post请求
1.请求类型勾选post
2.url地址栏输入对应的请求地址
3.body区域写登录的json参数,json参数直接copy上一步抓包的数据,如下图红色区域
4.header请求头区域,可以把前面登录成功后的头部抓包的数据copy过来
(注意,有些请求如果请求头为空的话,会请求失败的)
5.执行成功后查看测试结果:
–执行成功如第三所示的图,显示success=True
–执行失败如下图所示,显示
message=Invalid length for a Base-64 char array or string.
success=False
get请求(url详解)
前言
上一篇介绍了Composer的功能,可以模拟get和post请求,get请求有些是不带参数的,这种比较容易,直接放到url地址栏就行。有些get请求会带有参数,本篇详细介绍url地址格式。
url详解
1.url就是我们平常打开百度在地址栏输入的: ,如下图,这个是最简单的url地址,打开的是百度的主页
2.再看一个稍微复杂一点的url,在百度输入框输入:上海悠悠博客园
3.查看url地址栏,对比之前的百度首页url地址,后面多了很多参数。当然最主要的参数是:wd=上海悠悠博客园(后面的一大串可以暂时忽略)。
4.那么问题来了,这些参数有什么作用呢?
可以做个简单的对比,在地址栏分别输入:
上海悠悠博客园
对比打开的页面有什么不一样,现在知道作用了吧,也就是说这个多的”/s?wd=上海悠悠博客园”就是搜索的结果页面
url解析
1.以” 上海悠悠博客园”这个url请求的抓包为例
2.那么一个完整的url地址,基本格式如下:
:port/path?xxx=aaaooo=bbb
http/https:这个是协议类型,如图中所示
host:服务器的IP地址或者域名,如图中2所示
port:HTTP服务器的默认端口是80,这种情况下端口号可以省略。
如果使用了别的端口,必须指明,例如:192.168.3.111:8080,这里的8080就是端口
path:访问资源的路径,如图中3所示/s (图中3是把path和请求参数放一起了)
?:url里面的?这个符号是个分割线,用来区分问号前面的是path,问号后面的是参数
url-params:问号后面的是请求参数,格式:xxx=aaa,如图4区域就是请求参数
:多个参数用符号连接
请求参数(params)
1.在url里面请求参数一般叫params,但是我们在fiddler抓包工具看到的参数是:QueryString
2.QueryString是像服务端提交的参数,其实跟params是一个意思,每个参数对应的都有name和value值
3.多个参数情况如下:
UrlEncode编码
1.如果url地址的参数带有中文的,一般在url里面会是这样的,如第二点里的wd=%E4%B8%8A%E6%B5%B7%E6%…
像看到%E4这种编码的就是经过url编码过的,需要解码就能看到是什么中文了
2.用urlencode在线编码/解码工具,地址:
post请求(body)
前言上一篇讲过get请求的参数都在url里,post的请求相对于get请求多了个body部分,本篇就详细讲解下body部分参数的几种形式。
注意:post请求的参数可以放在url,也可以放在body,也可以同时放在url和body,当然post请求也可以不带参数。
只是一般来说,post请求的参数习惯放到body部分
body数据类型
常见的post提交数据类型有四种:
1.第一种:application/json:这是最常见的json格式,也是非常友好的深受小伙伴喜欢的一种,如下
2.第二种:application/x-www-form-urlencoded:浏览器的原生 form 表单,如果不设置 enctype 属性,那么最终就会以 application/x-www-form-urlencoded 方式提交数
3.第三种:multipart/form-data:这一种是表单格式的,数据类型如下:
4.第四种:text/xml:这种直接传的xml格式
json格式
1.打开博客园的登录页面,输入账号密码后抓包,查看post提交数据,点开Raw查看整个请求的原始数据
2.前面讲过post的请求多一个body部分,上图红色区域就是博客园登录接口的body部分,很明显这种格式是前面讲到的第一种json格式
3.查看json格式的树状结构,更友好,可以点开JSON菜单项
4.查看这里的json数据,很明显传了三个参数:
input1:这个是登录的账号参数(加密过)
input2:这个是登录的密码参数(加密过)
remember:这个是登录页面的勾选是否记住密码的选项,False是不记住,True是记住
x-www-form-urlencoded
1.登录博客园后,打开新随笔,随便写一个标题和一个正文后保存,抓包数据如下
2.如上图的这种格式,很明显就属于第二种了,这种类型的数据查看,在WebFrom里面查看了
3.上面红色框框的Query String是url里面的参数,下面红色框框的body部分就是这次post提交的body参数部分了。
WebFrom
1.为什么登录请求的WebFrom的body部分为空呢?
2.看上图红色框框的显示:这里只支持application/x-www-form-urlencoded这种格式的body参数,也就是说json格式的,需要在JOSN这一栏查看了。
问题一:抓包抓到的数据,怎么分析啊 5分 1, 取决于你抓包的层级。一般来说都是与网站之间交换的,未经格式化的较为数据。
2, 可以从网卡抓取本机收发的数据,也有人把从浏览器或其它工作在顶层的软件获得的数据,成为抓包。
3, 如果你所在的局域网比较原始,你还是可以尝试从网卡中获得广播的数据。
4, 分析有现成的软件,主要针对无法加密的部分展开,即发送、接受方地址、时间、路径、内容体积等进行。不涉及内容的情况下是典型的被动数据分析。
问题二:如何解析抓包的数据wireshark 首先我们打开wireshark软件的主界面,在主界面上选择网卡,然后点击start。wireshark即进入抓包分析过程。在本篇我们选择以太网,进行抓包。
接下来再界面我们可以看到wireshark抓到的实时数据包。我们对数据包的各个字段进行解释。
1.No:代表数据包标号。
2.Time:在软件启动的多长时间内抓到。
3.Source:来源ip。
4.Destination: 目的ip。
5.Protocol:协议。
6.Length:数据包长度。
7.info:数据包信息。
接下来我们点击解析后的某一条数据可以查看数据包的详细信息。
在抓包过程中,我们可以点击图标启动或者停止。来启动或者停止抓取数据包。
接下来我们将简单介绍Filter处,对来源Ip以及目的Ip的过滤表达式的写法。
首先我们在Filter处填写ip.addr eq 192.168.2.101。表示获取来源ip以及目的ip都是192.168.2.101的数据包。(此处解释 eq 换成==同样的效果)
在Filter处填写:ip.src == 192.168.2.101。表示获取来源地址为192.168.2.101的数据包。
在Filter处填写:ip.dst == 119.167.140.103。表示获取目的地址为119.167.140.103的数据包。
在Filter处填写:ip.dst == 119.167.140.103 or ip.dst == 192.168.2.45。表示获取目的地址为119.167.140.103或者192.168.2.45的数据包。(此方法举例主要说明or的用法。在or前后可以跟不同的表达式。)
在Filter处填写:ip.dst == 119.167.140.103 and ip.src == 192.168.2.101。表示获取目的地址为119.167.140.103且来源地址为192.168.2.101的数据包。(此方法举例主要说明and 的用法)
问题三:怎样看wireshark抓包的数据 启动wireshark后,选择工具栏中的快捷键(红色标记的按钮)即可Start a new live capture。
主界面上也有一个interface list(如下图红色标记1),列出了系统中安装的网卡,选择其中一个可以接收数据的的网卡也可以开始抓包。
在启动时候也许会遇到这样的问题:弹出一个对话框说 NPF driver 没有启动,无法抓包。在win7或Vista下找到C: \system\system32下的cmd.exe 以管理员身份运行,然后输入 net start npf,启动NPf服务。
重新启动wireshark就可以抓包了。
抓包之前也可以做一些设置,如上红色图标记2,点击后进入设置对话框,具体设置如下:
Interface:指定在哪个接口(网卡)上抓包(系统会自动选择一块网卡)。
Limit each packet:限制每个包的大小,缺省情况不限制。
Capture packets in promiscuous mode:是否打开混杂模式。如果打开,抓 取所有的数据包。一般情况下只需要监听本机收到或者发出的包,因此应该关闭这个选项。
Filter:过滤器。只抓取满足过滤规则的包。
File:可输入文件名称将抓到的包写到指定的文件中。
Use ring buffer: 是否使用循环缓冲。缺省情况下不使用,即一直抓包。循环缓冲只有在写文件的时候才有效。如果使用了循环缓冲,还需要设置文件的数目,文件多大时回卷。
Update list of packets in real time:如果复选框被选中,可以使每个数据包在被截获时就实时显示出来,而不是在嗅探过程结束之后才显示所有截获的数据包。
单击“OK”按钮开始抓包,系统显示出接收的不同数据包的统计信息,单击“Stop”按钮停止抓包后,所抓包的分析结果显示在面板中,如下图所示:
为了使抓取的包更有针对性,在抓包之前,开启了QQ的视频聊天,因为QQ视频所使用的是UDP协议,所以抓取的包大部分是采用UDP协议的包。
3、对抓包结果的说明
wireshark的抓包结果整个窗口被分成三部分:最上面为数据包列表,用来显示截获的每个数据包的总结性信息;中间为协议树,用来显示选定的数据包所属的协议信息;最下边是以十六进制形式表示的数据包内容,用来显示数据包在物理层上传输时的最终形式。
使用wireshark可以很方便地对截获的数据包进行分析,包括该数据包的源地址、目的地址、所属协议等。
上图的数据包列表中,第一列是编号(如第1个包),第二列是截取时间(0.000000),第三列source是源地址(115.155.39.93),第四列destination是目的地址(115.155.39.112),第五列protocol是这个包使用的协议(这里是UDP协议),第六列info是一些其它的信息,包括源端口号和目的端口号(源端口:58459,目的端口:54062)。
中间的是协议树,如下图:
通过此协议树可以得到被截获数据包的更多信息,如主机的MAC地址(Ethernet II)、IP地址(Internet protocol)、UDP端口号(user datagram protocol)以及UDP协议的具体内容(data)。
最下面是以十六进制显示的数据包的具体内容,如图:
这是被截获的数据包在物理媒体上传输时的最终形式,当在协议树中选中某行时,与其对应的十六进制代码同样会被选中,这样就可以很方便的对各种协议的数据包进行分析。
4、......
问题四:如何分析数据包判断网络故障 从网络抓包是可以分析出很多东西,其中一项就是用来做排错。
根据个人的实际经验,用抓包来排错有分为几种情况:
1、通过数据包的有无来判断故障,一般用于防火墙策略调试等场景,在防火墙上进行抓包,或交换机上镜像抓包,或者这交换机内嵌抓包功能。这种抓包无需进行过多分析。
2、网络故障,已经明确网络设备配置不存在问题的情况下,通过抓包来判断问题,我把这主要分为行为判断和协议判断。
1)最常见的是通过抓包数量来判定网络行为的是否正常,比如ARP病毒爆发一定会收到大量ARP数据包;攻击行为也很多时候体现为大量数据包(但是一般判断这种攻击行为抓包不会放在第一步,只是在确定攻击特征时需要抓包);当然还有其他很多情况,适用于通过抓包数量来分析的。
2)通信质量判断,抓包存在大量的重传,此时通信质量一般都不太好。另外有视频和语音的应用场景中,有时需要通过时间统计来判断通信毛刺,来分析定位视频和语音通信质量问题。
3)协议判断,比如win2008和win2003通信时因为window
scale不兼容,导致窗口过小,而程序设计适当时,通信变动极其缓慢。这些判断都是建立在抓包协议分析的基础上的;另外不同厂商SIP通信对接也有可能会用到协议分析,其中一种方式就是抓包分析。
综合而言,协议分析时要求比较高,很多人都可以说把基础学好,但是对应实际工作多年的人,TCP/IP的协议学习一般都是多年前的事情,而且不同操作系统,对于协议栈的实现是有区别的,这部分析的工作一般都是出现问题后有针对性查资料来解决的。
说了这么多,针对抓包分析我个人的意见是:排查问题关键是思路,真的用到协议层判断的场景相对而言还是比较少,初学这不必过分纠结。但是从另外一个方面来看,能深入协议层进行排错的网工,都是具备钻研精神的,属于高级排错的一部分。
问题五:怎么通过wireshark分析 Wireshark 一般在抓包的时候无需过滤,直接在数据分析时候过滤出来你想要的数据就成了。
1.具体为Capture-Interface-(选择你的网卡)start
这时候数据界面就显示了当前网卡的所有数据和协议了。
2.下来就是找到我们想要的数据
教你一些技巧,比如我们要找ip地址为192.168.2.110的交互数据
可以在 Filter:里面填写 ip.addr == 192.168.2.110 (回车或者点Apply就OK)
如果我们只想抓TCP的 ip.addr == 192.168.2.110 tcp (注意要小写)
如果不想看到ACK ip.addr == 192.168.2.110 tcp tcp.len != 0
如果要看数据包中含有5252的值的数据(注意此处为16进制)
ip.addr == 192.168.2.110 tcp tcp.len != 0 (data.data contains 5252)
3. 含有很多过滤方法可以点击Express,里面有一些选项,自己多试试。
用好一个工具很重要,但要长期的积累才行,自己多使用,多看点教程就OK。
问题六:wireshark软件抓包数据怎么查看 下载wireshark软件,目前有中文版,为了方便演示,就用中文版的。当然,英文版本的是主流。
打开wireshark软件,运行该软件,进入其界面。wireshark软件的界面布局合理,很精简。
接下来,要选择wireshark的抓包接口。双击接口列表项,于是进入了抓包接口的设置界面。
选择你的电脑现在所使用的网卡。比如,现在这里是使用无线网卡,接口列表上有数字在跳动就是。
点击开始,就进入到抓包的界面,于是开始进行抓包。该界面显示了抓包的动态,记录了抓包的过程。
抓包完成后,就点击停止抓包的按钮,就是红色打叉的那个。
最后选择保存按钮,选择保存的位置。保存的文件以后都可以用wireshark打开,来进行历史性的分析。
问题七:如何查看抓包数据 对于标准的Http返回,如果标明了Content-Encoding:Gzip的返回,在wireshark中能够直接查看原文。由于在移动网络开发中,一些移动网关会解压显式标明Gzip的数据,以防止手机浏览器得到不能够解压的Gzip内容,所以,很多移动开发者选择了不标准的Http头部。也就是说,Http返回头部并没有按标准标Content-Encoding:Gzip属性。这样就导致在wireshark中无法直接查看。
这时,将抓包得到的数据以raw形式存为文件,再使用UE以16进制查看,去掉文件中非Gzip压缩的数据,就可以将文件用Gzip解压工具解压后查看原文了。Gzip数据以1F8B开头,可以以此来划分文件中的Gzip和非Gzip数据。
问题八:如何利用网络抓包工具得到的数据怎么解析tcp/ip Telnet协议是TCP/IP协议族中的一员,是Internet远程登陆服务的标准协议和主要方式。它为用户提供了在本地计算机上完成远程主机工作的能力。在终端使用者的电脑上使用telnet程序,用它连接到服务器。终端使用者可以在telnet程序中输入命令,这些命令会在服务器上运行,就像直接在服务器的控制台上输入一样。可以在本地就能控制服务器。要开始一个telnet会话,必须输入用户名和密码来登录服务器。Telnet是常用的远程控制Web服务器的方法。
一. 准备工作
虚拟机Virtual Box(Telnet服务端)
--安装Windows XP SP3操作系统
------开启了Telnet服务
------添加了一个账户用于远程登录,用户名和密码都是micooz
宿主机Windows 8.1 Pro(Telnet客户端)
--安装了分析工具Wireshark1.11.2
--安装了Telnet客户端程序
PS:虚拟机网卡选用桥接模式
问题九:wireshark软件抓包数据怎么查看 wireshark是捕获机器上的某一块网卡的网络包,当你的机器上有多块网卡的时候,你需要选择一个网卡。
点击Caputre-Interfaces.. 出现下面对话框,选择正确的网卡。然后点击Start按钮, 开始抓包
WireShark 主要分为这几个界面
1. Display Filter(显示过滤器), 用于过滤
2. Packet List Pane(封包列表), 显示捕获到的封包, 有源地址和目标地址,端口号。 颜色不同,代表
3. Packet Details Pane(封包详细信息), 显示封包中的字段
4. Dissector Pane(16进制数据)
5. Miscellanous(地址栏,杂项)
问题十:wireshark完成抓包后,怎么分析 你直接抓会有大量大量无用的干扰包(比如你的ARP请求,你电脑的其他软件的后台更新等等),建议你做个过滤器,只抓取你本机到新浪的会话(或者只抓取HTTP协议),然后所得的数据包都是你想要的,这整个包就是从你发起访问到新浪服务器回复给你的数据包
Copyright © 2009-2022 www.kswsj.com 成都快上网科技有限公司 版权所有 蜀ICP备19037934号